Давным-давно, с первых версий Fruity loops эта программа была чем-то
вроде более продвинутого трекера для исключительно компьютерных
музыкантов. Сегодня это довольно серьезная рабочая станция, позволяющая
сочинять профессиональные аранжировки.
Сначала было главное окно
На сообщение о демо версии не реагируем, т.к. функциональность в
общем-то такая же самая. Главное окно довольно внушительное, рассмотрим
его в подробностях (рис.1).
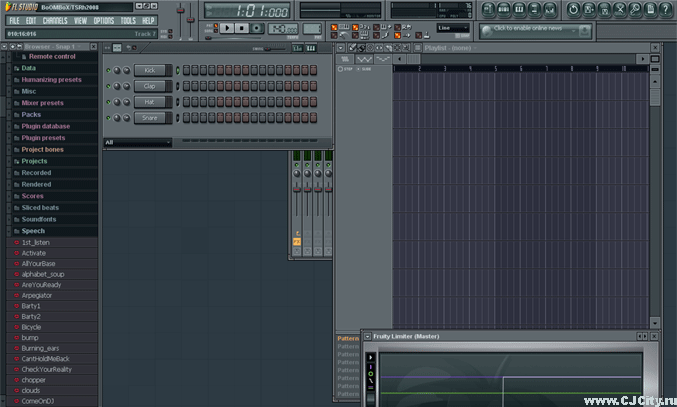
Рисунок 1. Главное окно Fruity loops studio 8. Видим
стандартное окно Fruity Loops. Слева традиционно находится браузер. В
нем собрано все - начиная от семплов (категория Packs) и заканчивая
плагинами (Plugin database). По центру экрана - основное окно с
редактором паттернов или, как его еще называют, пошаговым секвенсором
(step sequencer). Это классика Fruity loops. Тут же можно и начинать
"зажигать" кнопочки и слышать что получается. Как по мне, это хороший
инструмент для создания ритмических партий. Выше - транспортная панель.
Здесь - кнопки Play, Stop, record и т. п. Кроме того, всякие настройки
для МИДИ, синхронизации и записи. Еще правее находится плейлист. Он
служит для аранжировки уже готовых партий, которые мы пишем в пошаговом
секвенсоре или в редакторе пианино (piano roll) - об этом поговорим
дальше. Характерная новая черта Fruity loops studio 8 - Fruity Limiter
он внизу справа (рис. 2).

Рисунок 2. Fruity Limiter.
Fruity Limiter открывается по умолчанию в каждом новом проекте. По сути - это общий лимитер с красивым графическим окном.
Записываем партииВ Fruity loops studio 8 доступно несколько
типов записи. Большой плюс в том, что в отличии от предыдущих частей не
надо ломать голову над типом записи - все интуитивно и с диалоговыми
окнами, которые подсказывают "что же мы хотим сделать". Достаточно
нажать кнопку записи и появится первый диалог (рис. 3).
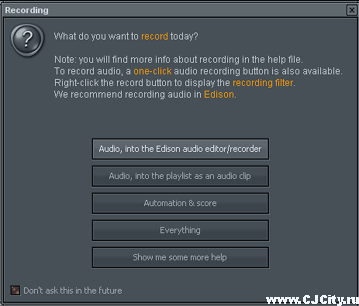
Рисунок 3. Диалоговое окно при записи. Не вдаваясь в
подробности скажу - если хотим записать быстро аудиодорожку, то
выбираем вторую сверху кнопку (audio into the playlist as audio clip),
если есть миди-клавиатура и записи для синтезаторов будут идти вживую,
то лучше выбрать Everything. И если мы хотим писать партии с
миди-клавиатуры, то лучше сначала перетянуть какой-нибудь синтезатор в
наш проект. Теперь, в Fruity loops 8 появился новый красивый инструмент
- plugin picker (рис. 4).
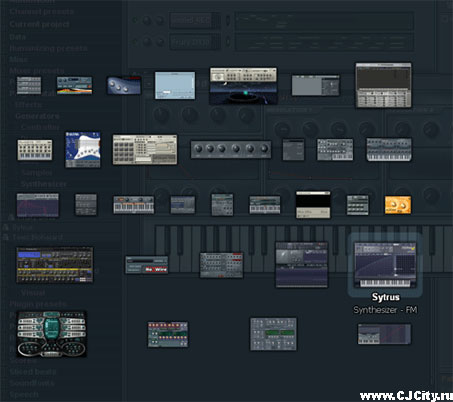
Рисунок 4. Фрагмент окна Plugin picker. Здесь в виде красивых
картинок представлены плагины и эффекты Fruity loops. Потом отсюда мы
берем и "перетаскиваем" нужный плагин в наш проект. Пишем партии в оффлайне
Итак, мы выбрали понравившийся нам плагин, перетащили его и теперь
хотим написать для него партию. В оффлайне писать партии можно двумя
способами - классический для Fruity loops - паттернами (в пошаговом
секвенсоре) (рис. 5)
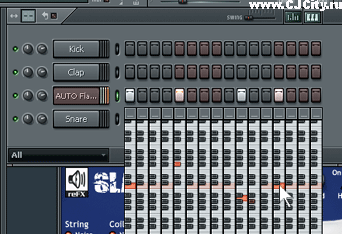
Рисунок 5. Пишем партию в пошаговом секвенсоре. Просто
нажимаем на кнопочки, включаем Play и уже слышим результат - маленькая
партия на 16 шагов готова. Высоту одного "шага" выставляем нажав на
иконке сверху справа (маленькое пианино). Но это довольно неудобный
способ для длинных партий потому, что на протяжении песни будет играть
либо один и тот же паттерн, либо его нужно менять в плейлисте.
Более современный и прогрессивный способ - писать партию с помощью
редактора пианино (piano roll). Для этого выбираем нашу дорожку с
синтезатором в пошаговом секвенсоре и нажимаем F7, появляется окно
(рис. 6).
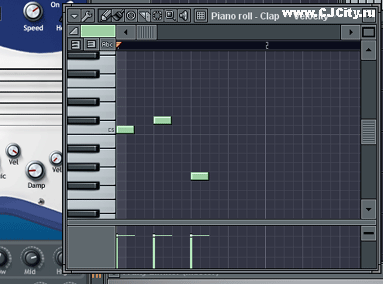
Рисунок 6. Окно редактора пианино. Здесь с помощью
"карандашика" и других инструментов мы рисуем "прямоугольнички",
которые являются нотами. Вверх и вниз регулируется их высота, а вправо
идет время. То есть более длинный "прямоугольничек", расположенный выше
будет звучать дольше и выше, чем более короткий внизу.
Микшируем
Когда партии написаны можно приступить к "вызвучке". Для этого служит виртуальный микшер. Нажимаем F9 и он появляется (рис. 7).
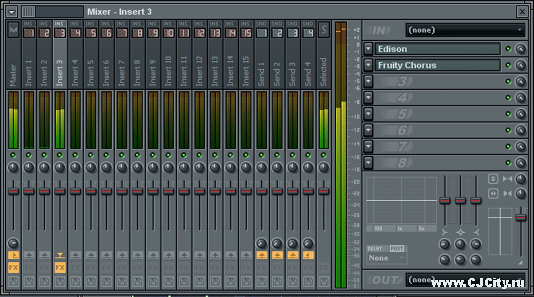
Рисунок 7. Окно микшера. Каждый инструмент имеет свою дорожку
в микшере. Справа расположен блок эффектов для выбранной дорожки.
Например, на рисунке 7 видно что выбрана дорожка Insert 3 и для нее
установлены 2 эффекта - Edison и Fruity chorus. Master - это общая
дорожка, в которую "стекаются" все остальные. Кроме того, на панели
эффектов есть 3-х полосный эквалайзер. Экспортируем проект в звуковой файл
Теперь, под конец, экспортируем наш трек в звуковой файл. Для этого
нажимаем Ctrl+R и появляется диалоговое окно, где мы выбираем имя и тип
звукового файла. В опциях есть не только wav, но mp3 и ogg файлы.
Нажимаем кнопку "Сохранить" и выскакивает финальное окно рендеринга
(рис. 8).
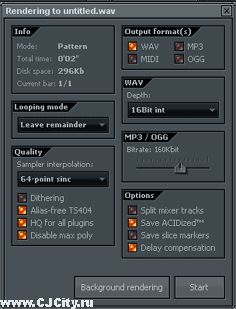
Рисунок 8. Рендеринг файла. Здесь мы можем выбрать тип файла,
его качество, а также увидеть его будущий размер и длительность.
Нажимаем Start - и ждем когда наш трек будет записан в готовый звуковой
файл.
Источник: http://cjcity.ru/content/fruity-loops-studio-8.php |